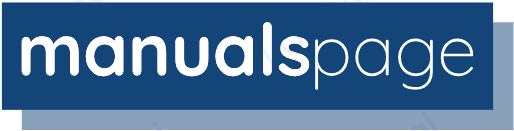Razer Nommo Chroma PC Gaming Speaker 
PACKAGE CONTENTS
Read this instructions before using the Razer Nommo Chroma PC Gaming Speaker User Manual.
- Razer Nommo Chroma 2.0 gaming speakers
- 3.5mm audio cable
- Power adapter with interchangeable plugs*
- Important Product Information Guide
SYSTEM REQUIREMENTS
PRODUCT REQUIREMENTS
- PC or Mac with a free USB port
RAZER SYNAPSE 3 REQUIREMENTS
- Windows® 7 (or higher)
- Internet connection
- 500 MB of free hard disk space
RAZER SYNAPSE REQUIREMENTS
- OS X 10.9® (or higher)
- Internet connection
- 100 MB of free hard disk space
REGISTRATION / TECHNICAL SUPPORT
REGISTRATION
Register your product online at razer-id.razerzone.com/warranty to get real-time information on your product’s warranty status. If you haven’t registered for a Razer ID yet, register now at razer-id.razerzone.com to get a wide range of Razer benefits.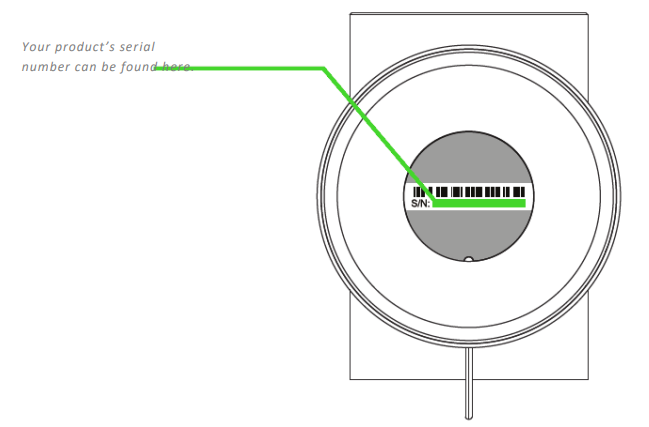
TECHNICAL SPECIFICATIONS
Read this instructions before using the Razer Nommo Chroma PC Gaming Speaker User Manual.
- 2 x 77mm full-range drivers (1 x per speaker)
- Frequency response: 50-20,000khz
- USB audio
- 1 x 3.5mm aux input jack
- 1 x 3.5mm headphone jack
- Bass and Volume Control
- Chroma enabled
DEVICE LAYOUT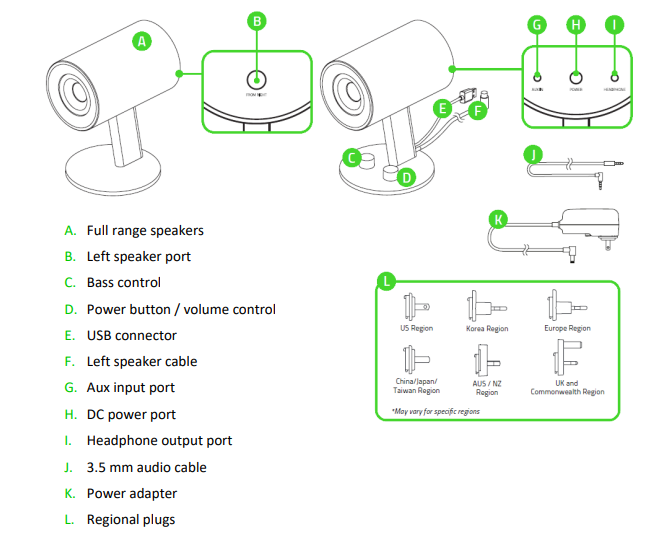
SETTING UP YOUR RAZER NOMMO CHROMA
- Attach the regional plug to the power adapter.
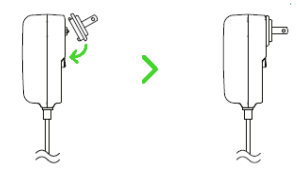
- Plug the power adapter from your speakers to an appropriate power source.
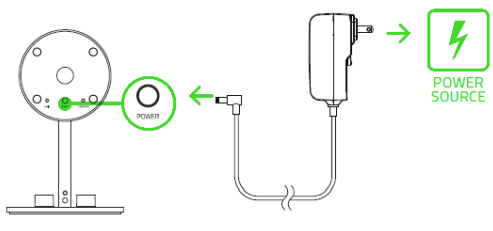
- Plug the left speaker cable to the left speaker port.
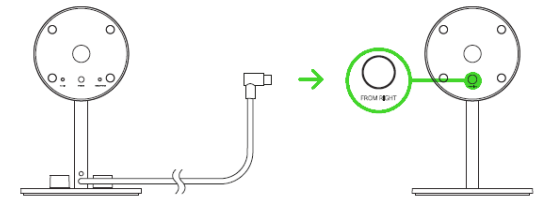
- Connect your Razer Nommo Chroma to the USB port of your computer.
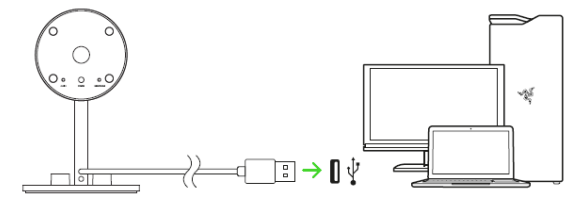
SETTING THE DEFAULT PLAYBACK DEVICE
If you are using the Razer Nommo Chroma for the first time, you may be required to set up the device as your system’s default playback device.
FOR WINDOWS USERS
Step 1:
Open your Sound settings from Control Panel > Hardware and Sound > Manage audio devices. You can also right-click your sound icon on the system tray and select Playback devices.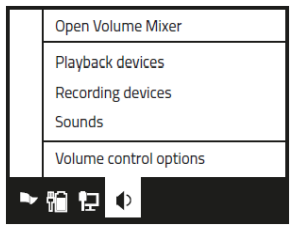
Step 2:
In the Playback tab, select Razer Nommo Chroma from the list and click the Set Default button.
FOR MAC USERS
Step 1:
Open your Sound settings from System Preferences > Sound.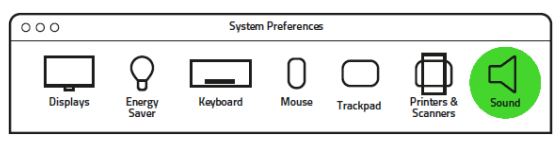
Step 2:
In the Output tab, select Razer Nommo Chroma from the list.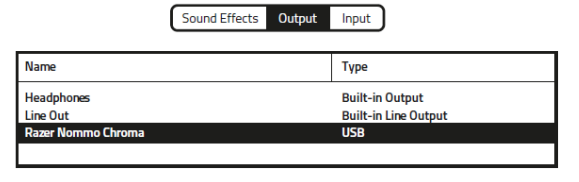
INSTALLING RAZER SYNAPSE FOR YOUR RAZER NOMMO CHROMA 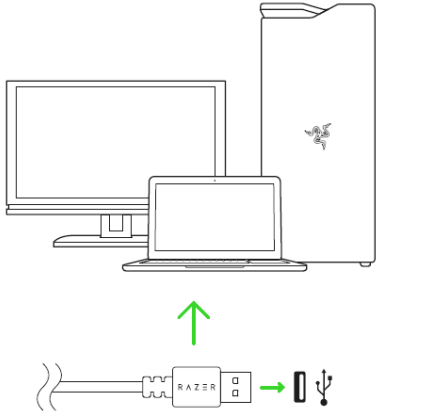
Step 1:
Make sure your Razer device is connected to the USB port of your computer.
Step 2:
Install Razer Synapse 3 when prompted* or download the installer from.
Step 3:
Create your Razer ID or log into Razer Synapse with an existing account.
USING YOUR RAZER NOMMO CHROMA
POWERING ON / OFF
To power on the speakers, simply press the volume control until you hear a click, and press the volume control again to power off the speakers.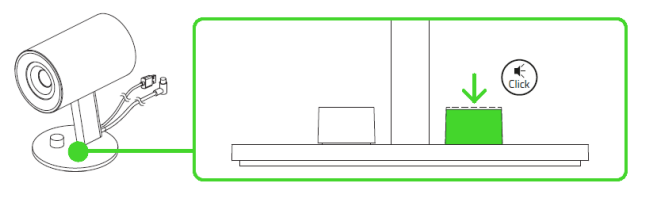
USING THE VOLUME CONTROL
While powered on, rotate the volume control to increase or decrease the volume. This function also works on the headphone that is connected to your Razer Nommo Chroma.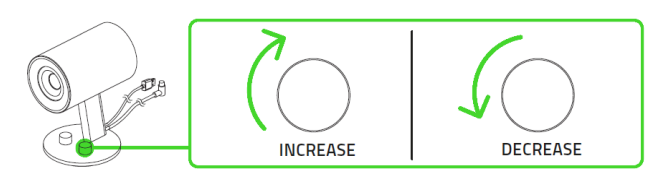
USING THE BASS CONTROL
Rotate the bass control clockwise to increase or counter-clockwise to decrease the bass levels. This function also works on the headphone that is connected to your Razer Nommo Chroma.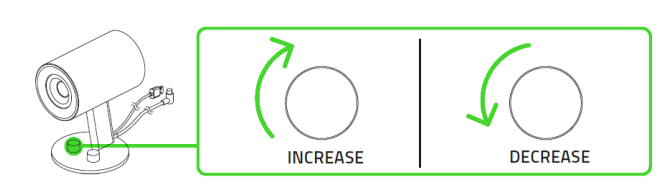
USING THE AUX INPUT PORT
Plug the 3.5mm cable from the aux input port of your Razer Nommo Chroma to your audio device. If the audio input port and aux input port are in use, the Razer Nommo Chroma will combine both sounds.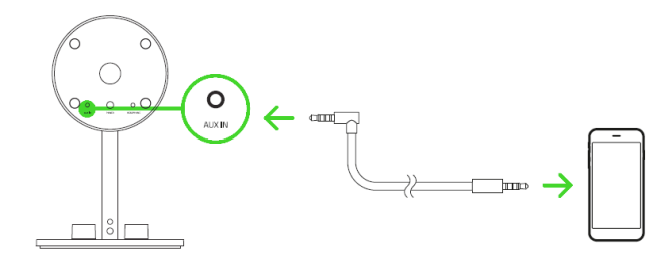
USING THE HEADPHONE OUTPUT PORT
While powered on, connect your headphones to the headphone output port of your Razer Nommo Chroma.
Note:
The sound output will automatically switch from the speakers to the headphones. 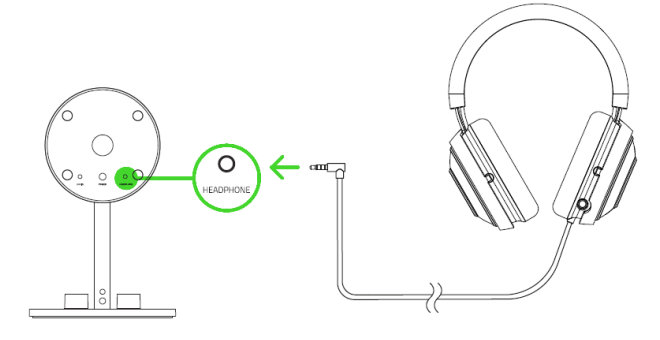
CONFIGURING YOUR RAZER NOMMO CHROMA
Disclaimer:
The features listed here require you to log in to Razer Synapse. These features are also subject to change based on the current software version and your Operating System.
SYNAPSE TAB
The Synapse tab is your default tab when you first launch Razer Synapse 3. This tab allows you to navigate the Dashboard subtab.
Dashboard
The Dashboard subtab is an overview of your Razer Synapse 3 where you can access all your Razer devices, modules, and online services.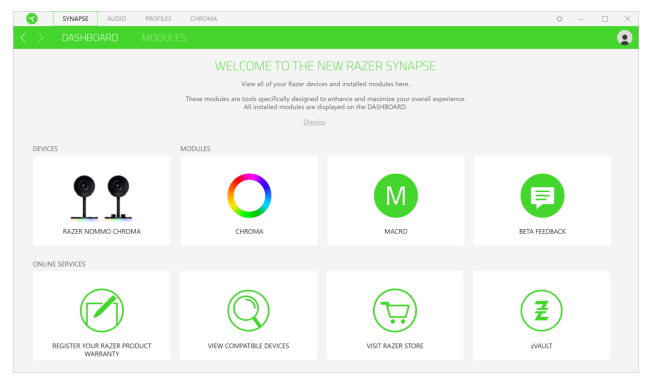
AUDIO TAB
The Audio tab is the main tab for your Razer Nommo Chroma. From here, you can customize your device’s settings to unleash its full potential. Changes made under this tab are automatically saved to your system and cloud storage.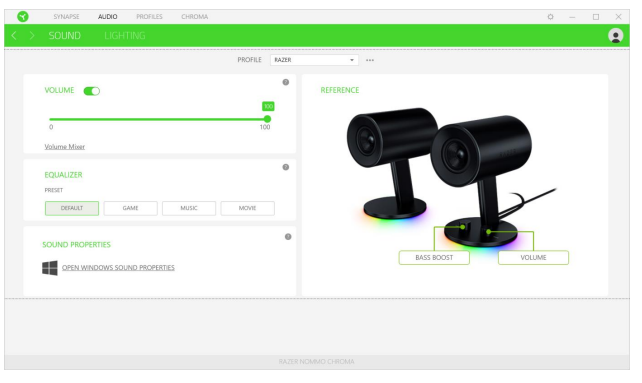
Sound
The Sound subtab is for modifying your device’s volume, equalizer presets, and sound properties. 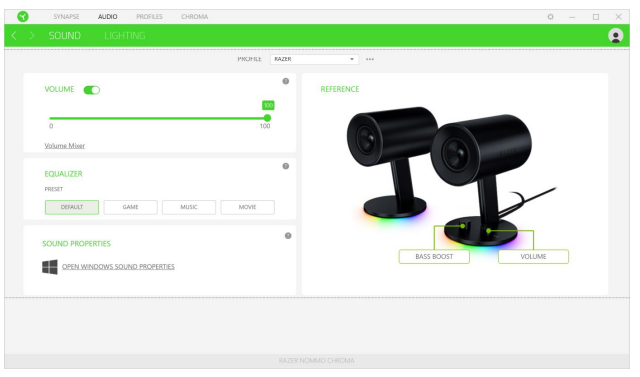
Profile
Profile is a data storage for keeping all your Razer peripheral’s settings. By default, the profile name is based on your system’s name. To add, rename, duplicate, or delete a profile, simply press the Miscellaneous button ( ).
Volume
This option enables you to mute, increase, or decrease the audio output settings.
Lighting
The Lighting subtab enables you to modify your Razer device’s light settings.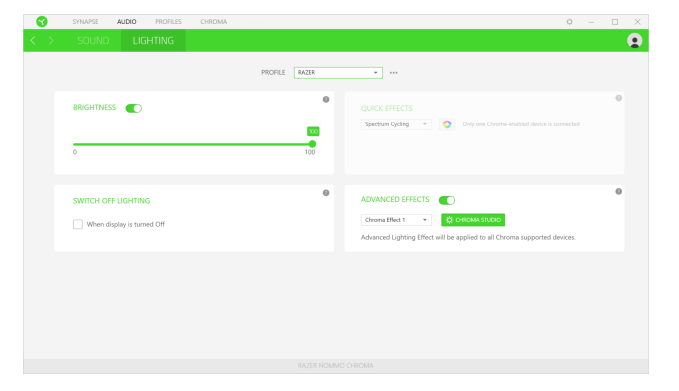
Brightness
You can turn off your Razer device’s lighting by toggling the Brightness option or increase/decrease the luminance using the slider.
Switch Off Lighting
This is a power-saving tool that allows you to disable your device’s lighting in response to your system’s display turning off and/or automatically powering down when your Razer Nommo Chroma has been idle for a set amount of time.
Quick Effects
Several quick effects can be selected and applied to your mouse’s lighting, as listed here: Name Description How to set up.
If you have other supported Razer Chroma-enabled devices, you can synchronize their quick effects with your Razer device by clicking the Chroma Sync button ( ).
PROFILES TAB
The Profiles tab is a convenient way of managing all your profiles and linking them to your games and applications.
Devices
View which Razer device is using a specific profile using the Devices subtab. To create a new profile within the selected device, simply click the add button ( ). To rename, duplicate, or delete a profile, simply press the Miscellaneous button ( ). 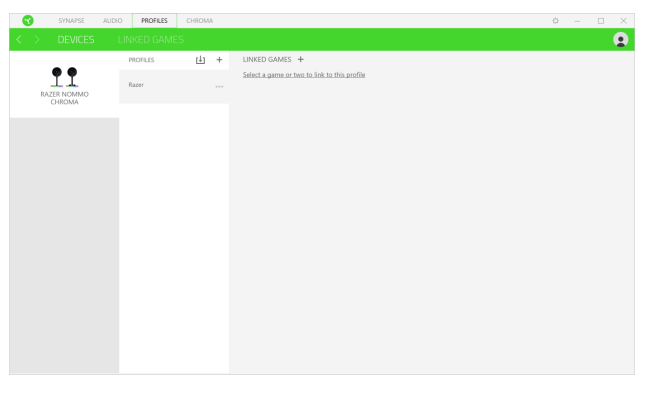
Linked Games
The Linked Games subtab gives you the flexibility to add games, view peripherals that are linked to games, or search for added games. You can also sort games based on alphabetical order, last played, or most played. Added games will still be listed here even if it is not linked to a Razer device.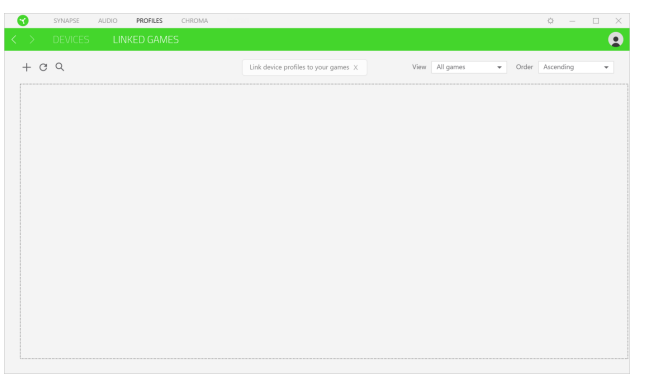
CHROMA TAB
The Chroma tab enables you to either create advanced lighting effects through the Studio subtab or enable/disable third-party integrated apps on all Razer Chroma-enabled devices for a truly immersive lighting and gaming experience.
Studio
The Studio subtab enables you to create and edit your own Chroma Effects which you can apply to all supported Razer Chroma-enabled devices. This tab can also be accessed under the Dashboard’s Chroma module.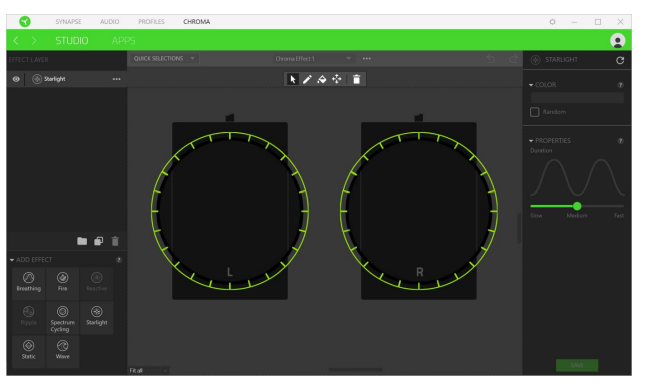
Add Effect
All supported quick effects are listed under the Add Effect option which you can click to insert onto the Effect Layer. Quick Effects can be edited on Chroma Studio by allowing you to change its preset color, properties, and playback options.
Apps
The Apps subtab is where you can enable or disable third-party integrated apps for your Razer Chroma-enabled peripherals. The Apps tab can also direct you to the Chroma Workshop where you can download these third-party apps.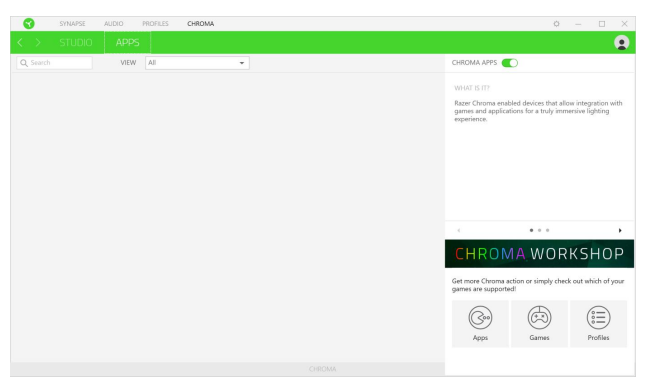
SETTINGS WINDOW
The Settings window, accessible by clicking the ( ) button on Razer Synapse 3, enables you to configure the startup behavior, change language, view your Razer device’s master guide, or perform a factory reset on any connected Razer device.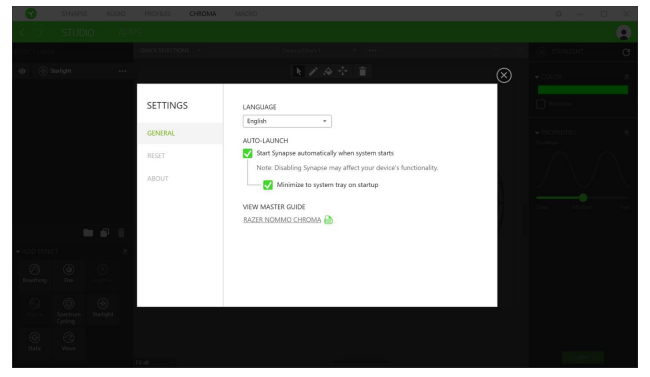
General tab
The default tab of the Settings window, The General tab enables you to change the software’s display language and start-up behavior or view the master guide of all connected Razer devices.
Reset tab
The Reset tab allows you to perform a factory reset on all connected Razer devices with on-board memory. All profiles stored on the selected device’s onboard memory will be erased.
Note:
Performing a factory reset on devices without onboard memory will only create a new profile for your device on Razer Synapse 3 using the default settings.
About tab
The About tab displays brief software information, and its copyright statement, and also provides relevant links for its terms of use. You may also use this tab to check for software updates, or as a quick access to Razer’s social communities.
SAFETY AND MAINTENANCE
SAFETY GUIDELINES
To achieve maximum safety while using your Razer Nommo Chroma, we suggest that you adopt the following guidelines: Should you have trouble operating the device properly and troubleshooting does not work, unplug the device and contact the Razer hotline or go to razersupport.com for support. Do not take apart the device (doing so will void your warranty) and do not attempt to operate it under abnormal current loads.
COMFORT
Research has shown that long periods of repetitive motion, improper positioning of your computer peripherals, incorrect body position, and poor habits may be associated with physical discomfort and injury to nerves, tendons, and muscles. Below are some guidelines to avoid injury and ensure optimum comfort while using your Razer Nommo Chroma.
- Position your keyboard and monitor directly in front of you with your mouse next to it. Place your elbows next to your side, not too far away, and your keyboard within easy reach.
- Adjust the height of your chair and table so that the keyboard and mouse are at or below elbow height.
- Keep your feet well supported, posture straight and your shoulders relaxed.
- During gameplay, relax your wrist and keep it straight. If you do the same tasks with your hands repeatedly, try not to bend, extend, or twist your hands for long periods.
If you should experience any physical discomfort while using your mouse, such as pain, numbness, or tingling in your hands, wrists, elbows, shoulders, neck, or back, please consult a qualified medical doctor immediately.
MAINTENANCE AND USE
The Razer Nommo Chroma requires minimum maintenance to keep it in optimum condition. Once a month we recommend you unplug the device from the computer and clean it using a soft cloth or cotton swab with a bit of warm water to prevent dirt buildup. Do not use soap or harsh cleaning agents.
LEGALESE
COPYRIGHT AND INTELLECTUAL PROPERTY INFORMATION
Gamers.”, and “Powered by Razer Chroma” logos are trademarks or registered trademarks of Razer Inc. and/or affiliated companies in the United States or other countries. All other trademarks and trade names are the property of their respective owners and other company and product names mentioned herein may be trademarks of their respective companies. Windows and the Windows logo are trademarks or registered trademarks of the Microsoft group of companies.
LIMITED PRODUCT WARRANTY
For the latest and current terms of the Limited Product Warranty, please visit razerzone.com/warranty.
LIMITATION OF LIABILITY
Razer shall in no event be liable for any lost profits, loss of information or data, special, incidental, indirect, punitive or consequential or incidental damages, arising in any way out of distribution of, sale of, resale of, use of, or inability to use the Product. In no event shall Razer’s liability exceed the retail purchase price of the Product.
GENERAL
These terms shall be governed by and construed under the laws of the jurisdiction in which the Product was purchased. If any term herein is held to be invalid or unenforceable, then such term (in so far as it is invalid or unenforceable) shall be given no effect and deemed to be excluded without invalidating any of the remaining terms. Razer reserves the right to amend any term at any time without notice.
Contact Us
TECHNICAL SUPPORT
- 1-year limited manufacturer’s warranty.
- Free online technical support at support.razerzone.com.
Support: razersupport.com