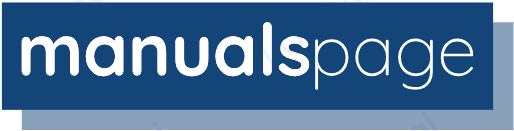OnePlus 9 US Version Android SmartPhone

OnePlus 9 US Version Android SmartPhone User Manual.
Setting up your device
Insert SIM card
- Insert the SIM Tray Ejector into the small hole on the SIM card holder. Press the ejector firmly into the hole to push the SIM card tray out.
- Slowly pull the SIM card tray out of the tray slot.
- Place the SIM card into the SIM card tray.
- Plug the SIM card tray back into your device.
- Read the OnePlus 9 US Version Android SmartPhone User Manual.
Use the original Nano-SIM card. Non-original cards may cause damage.
Booting up your OnePlus 9
Press and hold the power button for a few seconds to boot up the phone. If your phone is not powered on, you may need to charge it.
Setup Wizard
When you first boot up the phone (or after a factory reset), the Setup Wizard lets you customize all features, including language, software buttons, gestures, fingerprint unlock, and other features. If you want to change these later, you can do so after setting up the phone in the Settings app.
Battery and charging
You will need to charge the phone when you first get it or if you have not used it for a long time.
Safety Information:
- To ensure your safety and avoid damaging the device, only use the official charger and USB cable.
- OnePlus 9 supports the USB Type-C cable.
- Unplug the charger after you finish charging to avoid wasting electricity.
- Do not place anything on your phone while it is charging.
Physical buttons
Power button
The power button is located on the right side of the phone.
- Press and hold the power button to turn on the device when the device is off.
- Press and hold the power button for Emergency/Power off/Restart when the device is on.
- Press the power button and volume up button simultaneously to power off.
- Click the power button to turn on/off the screen.
Shortcut keys
You can perform quick actions using the shortcut keys.
- Press and hold the power button and volume up button simultaneously to turn off the device.
- Press and hold the power button and volume down button simultaneously to take a screenshot.
- Press and hold the power button and volume down button simultaneously to access recovery mode when the device is powered off.
- Long press the power button and volume up for 10 seconds to force a power off.
The Basics
Basic gestures
Learn to use basic gestures, such as tap, drag, swipe, and zoom, to control your phone and apps.
- Tap to enter the app or select it
- When viewing a webpage or list, swipe up or down to scroll.
- Swipe left or right with your finger to switch tabs, change pages, or slide content in the weather/calendar/gallery/app list.
- Two-finger zoom for images and web pages.
- Press and hold the screen to bring up the pop-up window for advanced settings or to enter edit status.
Install and uninstall apps
It is advisable to download and install apps from the Play Store, which is available on your device. Open Play Store to search for apps using keywords or on screen.
- Tap the app icon to view application details.
- Tap Install to download and install apps.
It is advisable to download apps on a Wi-Fi network.
Open apps
Open the app by the app icon on the desktop or in the app drawer.
App icons and folders
- Open the app drawer by swiping up from the home screen.
- In the drawer, press and drag an app icon to add it to the home screen.
- Drag an app icon onto another app on the home screen to create a folder
Home Settings
- Long press the blank space on the home screen and select HOME SETTINGS.
- Add icon to the Home screen: When enabled, it will display an icon on the home screen after installing a new app.
- Swipe down to access: Swipe down from the home screen to access Notifications & Quick settings or shelf.
- Google: Swipe right from the home screen to show the Google search bar and Discover.
- Double tap to lock: Double tap on the blank area of the Home screen to turn the screen off and lock the device.
- Launcher layout: Choose between the Home screen only and the Home screen and Drawer.
Notification
When a new system notification or app notification is received, the status bar will display the corresponding icon. Pull down the notification panel by swiping down from the top of the application page or anywhere on the home screen.
- You can clear a notification by swiping it right (Some notifications need to be cleared by closing the related app).
- Long press a notification to enter the notification settings for that app.
- There are two categories: “Important” and “Other”, you can choose to move less important notifications to the “Other notifications” category, by pressing the notification and choosing “Other”.
Quick Settings
- Tap the quick settings icon to turn on/off specific functions quickly.
- Press and hold an icon in the quick settings menu to open the corresponding settings interface.
- Swipe down again to view more buttons and brightness settings.
Google Assistant
When using Google Assistant for the first time, follow the prompts to log in to your Google account.
You can quickly access Google Assistant, by either pressing and holding down your home button, swiping up from the corner of the phone screen (if you have enabled “Navigation gestures”), pressing the power button, or simply saying, “Hey Google.”
With Google Assistant, you can:
- Make quick phone calls on the go (e.g., “Call Mom”)
Settings
Configure your phone’s network and account or set up your phone.
Connect to Wi-Fi
1. Enter Settings > Wi-Fi & network, tap WiFi.
2. Select a Wi-Fi network from the list.
3. You will automatically connect to an unencrypted Wi-Fi network that you have selected. To connect to an encrypted network, enter the password and tap CONNECT.
* You can also manually add a Wi-Fi network by selecting Add Networks.
Wi-Fi preferences
- Turn on Wi-Fi automatically: Wi-Fi will turn back on near high-quality saved networks, like your home network.
- Intelligently select the best Wi-Fi:
Intelligently select and connect to the best Wi-Fi by detecting and analyzing the connectivity of Wi-Fi networks. - Notify for public networks: Notify when a high-quality public network is available
- Scanning always available: Allow location
SIM & network
Enable or disable mobile data Go to Settings > Wi-Fi & network > SIM & network, enable/disable Mobile data.
Preferred network type settings Go to Settings > Wi-Fi & network > SIM & network, select Preferred network type
- 2G/3G/4G/5G (Automatic)
- 2G/3G/4G (Automatic)
- 2G/3G (Automatic)
- 2G only
- Smart 5G: Based on usage scenarios, logically match 5G networks to improve battery life
Data usage
You can check statistics on mobile data and Wi-Fi traffic usage.
Mobile data
View mobile data usage and the specific settings of the data package.
- Data used:
The total amount of flow used by the device within this month can be calibrated. - Cellular data usage
This month’s mobile data usage curve and application data consumption ranking. - Billing cycle:
Including data plan settings and data usage notification
Wi-Fi
Wi-Fi data usage:
This month’s Wi-Fi data traffic usage curve and application data consumption ranking.
USB tethering
To share your device’s mobile data or Wi-Fi network with your computer via USB, follow the steps below:
- Connect your phone to your computer with a
Bluetooth tethering
To share your device’s mobile data or Wi-Fi network with other devices by BLUETOOTH tethering, follow the steps below.
- Go to Settings>Wi-Fi & Network>Hotspot & tethering and enable Bluetooth tethering.
- Pair and connect your phone to the Bluetooth settings interface of other devices.
Airplane mode
After switching your device to airplane mode, you will not be able to dial, but you can read, play games, watch videos, or use other applications that don’t require network or phone connections.
Camera
OnePlus 9 camera offers powerful photo and video capabilities, including portrait mode, pro mode, slow-motion video, panorama mode, and more.
PHOTO
According to the number shown in the figure, the main interface functions of the camera are as follows:
- Timer: Set a timer
- Flash: Tap on/off/auto flash.
- Super macro: Get closer to the object to take macro photos.
- Aspect ratio: Tap to change the aspect ratio to 4:3/1:1/ full screen.
- More: Tap to set more.
- Zoom: Tap or drag the icon to zoom.
- Filter: Tap to set the filter.
- Switch camera: Tap to switch the front/rear camera.
- Google Lens: Tap to turn on Google Lens.
- Photo button: Single tap to take a photo and long press to record video or take multiple photos (burst mode).
- Gallery: Tap to view the latest photos in Gallery. Long press to enter quick share.
VIDEO
Go to the camera app and tap VIDEO. The video interface features are as follows:
- Flash: Tap the flash on/off.
- Super Stable: With OnePlus 9 5G’s advanced image stabilization system, you can record clearer, smoother handheld videos without having to lug around extra equipment.
- Video nightscape: Tap to turn on/off video nightscape.
- Video portrait: Tap to turn on/off video portrait.
- More: Tap to set more.
- Zoom: Tap or drag the icon to zoom.
- Filter: Tap to set the filter.
- Switch camera: Tap to switch the front/rear camera.
- Video: Tap to start/end video.
- Gallery: Tap to view the latest photo in Gallery. Long press to enter quick share.
Model selection
Slide up to enter the camera mode selection interface, or swipe left and right to switch between different modes.
- Video: Video shooting function.
- photo: Simple photo-taking function.
- Portrait: Portrait (depth effect) photo function. The professional portrait lighting effect makes portrait photos easy.
- Nightscape: Suitable for shooting city night scenes.
- Pro: Photo mode with more professional settings.
- Time-lapse: Records videos at a high frame rate. When played, the video appears to be moving faster.
- Panorama: Allows you to take images with a wide aspect ratio.
- Slow motion: Records videos at a high frame rate. When played at a normal frame rate, movements are slower.
- Tilt-shift: Allows you to transfer the world into a miniature version.
Gallery
All images and videos are saved by default in the Gallery app, which includes albums, recently deleted photos, and photo editing functions.
- Photos: Photos and videos are displayed in a timeline list view.
- Collections: This includes commonly used albums, recently deleted albums, and other albums. Tap albums to view specific lists and photos.
- Explore: This includes the Smart category feature and Story function. The smart category will categorize photos by “people”, “places” “things” and other standards. Story feature will create personal videos automatically based on specific photos.
Clock
Includes alarm clock, world clock, timer, and stopwatch.
Alarm
- Add alarm clock: Tap the “+” button below to add and set a new alarm.
- Alarm clock time: Drag the dot in the dial to set the hours. Drag it again to set the minutes. Tap AM/PM to select the period.
- Tap the keyboard icon on the middle right to switch to the numeric keyboard to input the time.
- Repeat: You can choose Monday to Sunday. Tap the downward arrow on the right to enter the calendar for custom selection.
- Alarm Ringtone: Select the alarm clock ringtone from system ringtones or local storage, or disable the ringtone.
- Vibrate: When the alarm clock rings, the phone will vibrate at the same time.
- Label: An alarm note will be displayed on the screen when it rings.
- Delete an alarm: Long press the alarm you want to delete and tap “Delete”.
Advanced
Learn about advanced tips for your phone.
Gaming mode
OxygenOS provides “Gaming mode” to stop you from being disturbed when you are gaming. You can configure this in the Game Space App.
- Hide Game Space: When enabled, Game Space will not appear on the home screen and drawer but can still be accessed in Settings> Utilities.
- Show game icons in Game Space only: Enable to hide the game icons on the desktop and drawer.
- Show Instant Games in Game Space: Instant Games without downloads will be displayed in Game Space when enabled.
- How to show notifications: Select the notification display mode when the game mode is on. There are three modes: Heads-up, Text only, and Block.
- Notifications for 3rd party calls: The voice or video calls from social media apps will show as notifications.
App pinning
App pinning allows you to keep the current app in view until you unpin it. When an app is pinned, the pinned app may open other APPs and personal data may be accessible.
To use this function:
- Turn on the app pinning
- Open overview
- Tap the app icon at the top of the screen, then tap the pin.
Parallel Apps
Create a new copy for the application to log in to different accounts. Go to Settings> Utilities > Parallel Apps. The list will show you the applications that support the Parallel apps. Tap the application to open Parallel apps.
Picture-in-picture
You can go to Settings > Apps & notifications > Special app access > Picture-in-picture to view and configure supported apps. When you open the specified application in picture-inpicture mode, the app will create a picture-inpicture window when you open or leave the application (such as continue to watch video), which displays on top of the other apps you are currently using.
This function needs to be supported by the application itself.
Reboot, Update, Backup, Recovery
Reboot or force reboot
Most issues can be resolved by rebooting your
the device in the following two ways:
- When powered on, press the power button and volume up button simultaneously, and then tap “Restart” to reboot the device.
- When powered on, long press the power button and volume up button for 10 seconds, the phone will shut down, and then press the power button to turn on the device again.
System updates
- 1. Enter Settings > System > System updates. Then the system starts to check for updates.
- Follow the instructions to download and update. If your device is up to date, you will not see the instructions.
Backup and Restore
Create a backup or recovery when needed. Backup and restore by OnePlus
Switch
Refer to “OnePlus Switch” for more information.
Accessibility
Learn about Special features that make using the device easier for people with physical disabilities.
Magnification
Go to Settings > System > Accessibility > Magnification >Magnification shortcut. On enabled, use a shortcut to start magnification.
- Drag two fingers to move around the screen.
- Pinch with two fingers to adjust zoom. To zoom in temporarily, touch and hold anywhere on the screen, then drag your finger to move around the screen. Lift your finger to stop magnification.
The power button ends the call
Go to Settings > System > Accessibility and then enable “Power button ends call”. This allows you to end a call by simply pressing the power button.
Color inversion
Go to Settings > System > Accessibility and enable “Color inversion” to invert the display colors.
Color correction
- Deuteranomaly: red-green
- Protanomaly: red-green
- Tritanomaly: blue-yellow
High contrast text
Go to Settings > System > Accessibility > High contrast text. Enable this function to increase the contrast with the background.
OnePlus Customer Support
For support information and assistance go to: www.oneplus.in/support