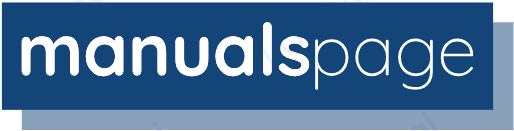Machenike G5PRO Game Pad
Machenike G5PRO Game Pad User Manual.
Precautions
- Do not spray flammable insecticides or sprays near the handle.
- Do not allow liquids such as water or juice to come into contact with the device. This may cause the keys to malfunction or become damaged.
- Do not unplug the USB cable with wet hands.
- Do not use the device in damp or hot places, such as bathrooms.
- Do not use it in places that are prone to dropping, dusty (such as beaches), or have magnetic fields.
- Do not place it on top of devices that generate heat, such as heat dissipation vents or computer cases.
Operating Precautions
- When using the device, do not exert excessive force, as this can cause hand fatigue and accelerate key wear.
- If you feel wrist or finger soreness during use, adjust your posture and force, or take a break.
- If the wrist rest or any other components that come into direct contact with the skin cause discomfort, stop using the device. Continuing to use it may cause rashes or other allergic reactions.
PACKING CONTENTS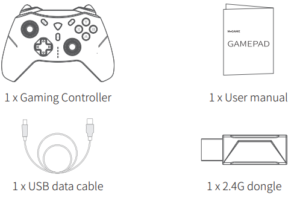
Maintenance
- Please clean the handle with a soft dry cloth or a special cleaning cloth.
- Do not use solvents, including but not limited to gasoline, diluents, alcohol, kit
- chin detergents, or chemical cleaning cloths. This may cause external deform -tin or layer peeling.
- Do not use a wet cloth to wipe the handle, as this may cause liquid to enter the inside of the device and cause malfunctions.
BUTTON LAYOUT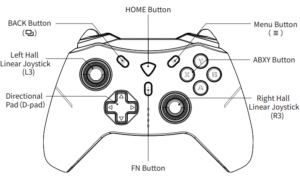
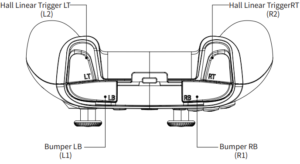
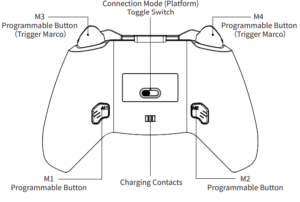
CONNECTION
The G5 PRO has a multi-key wake-up function. Before the wireless con -section, please select the corresponding device mode:
- 2.4G mode – device name: MACHENIKE G5Pro; 1# indicator light flashes.
- PC/iOS mode – device name: Xbox Wireless Controller; 2# indicator light flashes.
- Switch mode – device name: Pro Controller; 3# indicator light flashes.
- Android mode – device name: MACHENIKE G5Pro; 4# indicator light flashes.
Enter Pairing Mode: Press and hold the Home button for 3 seconds in the off state. When the indicator light flashes quickly, it enters pairing mode. Connect to the corresponding device name mentioned above to complete pairing.
Switch Pairing Device: press and hold the Home button for 5 seconds to turn off the controller. Then select the corresponding mode for the device and press and hold the Home button for 3 seconds to enter pairing mode and repair.
Wired Connection: Use the included USB cable to connect the device and it will automatically match the mode for connection.
COMPATIBILITY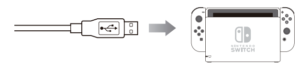
2.4G Mode – Compatible with PC, Switch, and Android TV
Connection Step – 2.4G Connection
- In the off state, switch the rear toggle mode switch to the 2.4G position.
- Insert the dongle into the USB port of the computer/Switch dock/Andros -idTV. If the indicator light at the tail of the receiver flashes, it means the
controller enters pairing mode. - Press and hold the Home button for about 3 seconds until the #1 indicates or the light flashes and the controller enters pairing mode.
- The controller and dongle will automatically pair. The controller’s Indicator light will stay on, and the receiver’s tail indicator light will stay on, indicating a successful pairing. (Note: For successful pairing with PC, the #1 and #2 indicator lights will stay on; for successful pairing with Switch, the #1 and #3 indicator lights will stay on; for successful pairing with Android TV, the #1 and #4 indicator lights will stay on.)
- When not in use, press and hold the Home button to turn off the control or the controller will automatically turn off after 5 minutes of inactivity. 6. After the controller is turned off, the dongle indicator light will flash slowly, indicating that it is waiting for the controller to reconnect. Next time you use it, you can wake up the controller by pressing the Home/LB/RB button and it will automatically reconnect
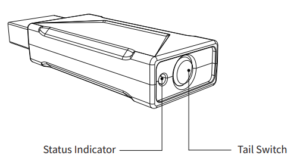
PC Mode – Wireless mode on PC
The Windows operating system recommends using this controller in PC mode, which is also compatible with Switch mode.
Wireless Connection Steps
- Turn the back mode switch to the PC position while the controller is turned off.
- Press and hold the front Home button for about 3 seconds until the #2 indicator light flashes, indicating that the controller is in pairing mode.
- In the Windows system, open Settings, click on Bluetooth & other Devi -cues, then click on Add Bluetooth or other devices.
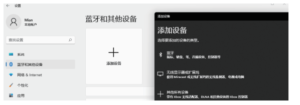
- Select “Xbox Wireless Controller” from the list of Bluetooth devices, and after successful pairing, the #2 indicator light will stay on for 2 seconds and then show the battery level.
- When not in use, the controller can be turned off by long-pressing the Home button, or it will automatically turn off after 5 minutes of inactivity.
- The controller has a Bluetooth memory function and can be awakened by short-pressing the Home/LB/RB button and automatically reconnecting to the computer when used again.
Wired Connection Steps
- In the power-off state, connect the controller to the computer with a data cable, and it can be used directly.
Connection Steps – Wireless connection
- Turn off the controller and switch the back gear switch to the iOS position.
- Press and hold the Home button on the front for about 3 seconds until the 2nd indicator light flashes quickly, indicating that the controller has entered pairing mode.
- Open the phone settings, go to Bluetooth, and search for and connect to “Xbox Wireless Controller”.
- .After successful pairing, the 2nd indicator light will stay on for 2 seconds and then return to the power indicator.-
Note: This mode can only be used if the game natively supports controller operation.
Connection Steps – Wireless connection
- In the power-off state of the controller, switch the toggle switch on the back to the Android position.
- Press and hold the Home button on the front for about 3 seconds until the #4 LED indicator flashes quickly, then the controller enters pairing mode.
- Open the device settings and search for and connect to “MACHENIKE G5Pro” in Bluetooth settings.
- After pairing is successful, the #4 LED indicator will stay on for 2 seconds and then return to the power level indication.
Note: This mode requires native support for controller operation in the game
FEATURES
Multi-platform compatibility with PC, Switch, iOS, Android, and Harmony OS. Convenient mode switching through gear selection without the need for complex combinations or memorization. Adjustable brightness levels for lighting settings. Powerful exclusive MACHENIKE custom PC driver software.
EXPANDED FEATURES
Lighting Brightness Adjustment:
- Press Fn + D-pad ← to cycle through the overall brightness levels of the cont -roller’s lighting.
- Press Fn + D-pad → to change the lighting effects, cycling through constant on/breathing/streaming/off.
Vibration Intensity Adjustment:
- Press Fn + D-pad ↑/↓ to increase or decrease the controller’s vibration intensity.
Controller Battery Level Display
Four indicator lights display the controller’s battery level in real time. During pairing and some function adjustments, they temporarily function as function indicators and return to battery level display after approximately -Ely 2 seconds. The controller has a built-in 600mAh battery with a battery life of 5-8 hours
Motion Sensing Analog Function:
- Press Fn + R3 to enable/disable the motion sensing function of the control -leer’s right analog stick.
PROGRAMMING BUTTON MACRO DEFINITION
To program macro buttons:
- With the controller connected, press the Fn+M1/M2/M3 (pressing the right trigger down triggers M1/M2/M3) / M4 (pressing the left trigger down triggers M4). The decorative light strip will flash continuously, indicating that the gamepad has entered recording mode. If it does not flash, please repeat this step.
- Record the required function buttons in order. A/B/X/Y/Up/Down/Left/ Right/L1/L2/R1/R2 and left and right joysticks are supported.
- After the setting is completed, short-press the M1 button. The light strip
backlight of the controller stops flashing and returns to the previous mode, indicating that the setup is complete.
Note: To clear the current macro definition: press FN+M1 while the control is in operation. The light strip backlight of the gamepad will flash co -continuously. Then press the M1 button again, and the light strip backlight of the gamepad will stop flashing, clearing the current custom function.
EXPANDED FEATURES
TURBO Function
Supported TURBO Buttons: A/B/X/Y/Up/Down/Left/Right/L1/L2/R1/R2 Manual TURBO function: When the manual TURBO function of A button is enabled, A button needs to be manually pressed to trigger the function. Enable TURBO function: Press and hold FN+A and then release it. At this time, the A button is enabled with a manual continuous firing function. Pre -ss FN+A again to enable the automatic continuous firing function of A. Pr -ess FN+A again to turn off the continuous firing function. Note: FN+A/B/X/Y can enable the TURBO function of A/B/X/Y. The TURBO function of other buttons can be set in the PC driver.
Customizable Profile
The G5 PRO controller can store up to 4 personalized profiles. You can customize your controller on the G5 PRO exclusive PC driver or the c controller itself. Press the FN+HOME Button to cycle through 4 personalized profiles, accompanied by indicator lights and color changes
For more customized functions, please contact customer service or go to the MACHENIKE official website to download the PC driver:
https://global.machenike.com/
RESET
When the controller is unresponsive or unable to identify the working mode during operation or access, you can pull out the USB cable of the controller and reconnect it, or use the manual mode to select t -the corresponding working mode. If the problem still can not be solved -d, please long press the HOME button for 10 seconds or check the co -impartibility of the operating system and equipment with the control – if still can not be solved, please contact the dealer customer service.
Copyright Information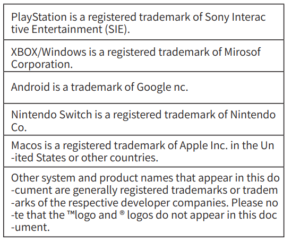
SPECIFICATIONS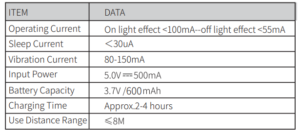
TERMINAL SECTION