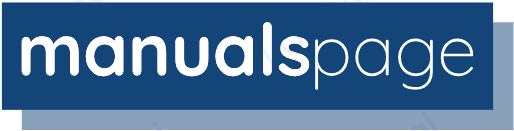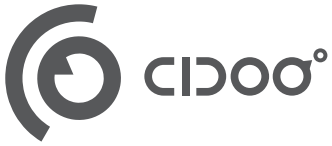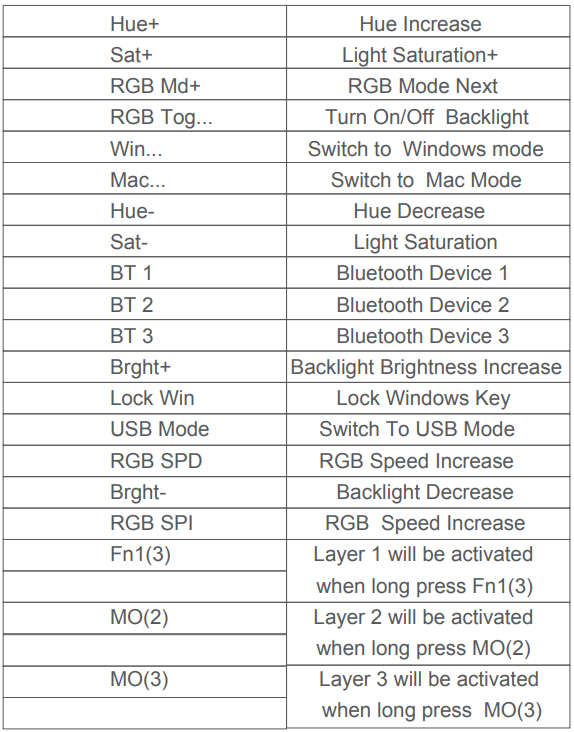CIDOO V75 Pro VIA Tri-mode Keyboard

Thank you for purchasing our V75 mechanical keyboard, We hope you will be pleased with both the product and service you received. The following is a detailed introduction to the functions and operation method of this product.
CIDOO V75 Pro VIA Tri-mode Keyboard Manual.
Default Hot Keys
Hold FN + listed keys to activate
LED Setting Keys
- FN+↑: LED backlight brightness Increase
- FN+↓: LED backlight brightness decrease
- FN+←: LED backlight huge increase
- FN+→: LED backlight hue decrease
- FN+\|: Toggle LED backlight mode
- FN+ -_: LED backlight speed decrease
- FN+=+: LED backlight speed increase
- FN+]}: LED backlight saturation decrease
- FN+[{: LED backlight saturation increase
- FN+Backspace: Turn off/on the key area backlight
- FN+PG UP: Toggle LOGO LED light mode
- FN+PG DN: Toggle LOGO LED light color
- FN+Space: Long press FN+Space for 3 seconds to reset the keyboard to the factory setting.
Media Keys
- FN+A: Windows System
- FN+S: Mac System
- FN+F1: Music Player
- FN+F2: Volume –
- FN+F3: Volume +
- FN+F4: Mute
- FN+F5: Previous
- FN+F6: Play\Pause
- FN+F7: Next
- FN+F8: Stop
- FN+F9: Email
- FN+F10: Web
- FN+F11: Calculator
- FN+F12: Search
- FN+WIN : Lock \Unlock Win
- FN+DEL: INSERT
- FN+HOME:END
The upper right knob switch rotates clockwise to increase volume, counterclockwise to decrease volume, and presses down to mute.
USB Wired
Wired Mode
Please toggle the mode switch to wired mode. (From left to right are 2.4Ghz →Wired→BT) and then insert a USB cable into your computer, The keyboard backlight lights on and turns to the default RGB backlight effect, which means the connection is successful.
Bluetooth® Pairing Instructions
Perform the following steps to pair this keyboard with your device(s).
- This Bluetooth keyboard can be paired with up to three devices at the same time. Please toggle the mode switch to the Bluetooth mode. (From left to right are 2.4Ghz →Wired →BT ). Q key W key or E key will flash.
- Long press FN + Q or FN+W or FN+E for 3~5 seconds to enter pairing mode. At this time, the Q /W/E key will flash blue quickly indicating that the keyboard is ready to connect.
- Open the Bluetooth settings on your device and scan for available devices. Locate and select the device name entry. “CIDOO V75-1” for FN+Q ; “CIDOO V75-2” for FN+W , “CIDOO V75-3” for FN+E .
2.4G mode Usage method
- Please toggle the mode switch to 2.4 GHz mode. From left to right are 2.4Ghz →Wired→ BT. The” R” key will flash green.
- Plug the receiver into the USB port of the device. The “R “ key will cease flashing and the keyboard backlight will turn to the default RGB backlight effect, which means the connection is successful.
2.4Ghz pairing instruction
The keyboard 2.4Ghz mode is default paired. If you need to re-pair 2.4Ghz mode, Please perform the following operations :
- Long press the FN+R key to enter 2.4g pairing mode.
- At this time, the “R” key flashes a green color quickly.
- Insert 2.4G dongle to USB port.
- After the connection is successful, the “R” key stops blinking goes to a steady color, and turns to the default RGB backlight effect, which means the connection is successful.
Auto sleep mode
In Bluetooth and 2.4G mode, after 5 minutes without a key press, the backlight will turn off to conserve the battery, any key press will awaken the keyboard. In Bluetooth mode, the deep sleep mode will be entered after 30 minutes without a key press, and the Bluetooth is disconnected. Press any key to exit the deep sleep mode, and the RGB backlight will turn up and connect back to Bluetooth.
Battery Charging Indicator
When the battery power of the keyboard is low (the battery power is less than 3.5V), the FN key will keep flashing red. When charging, the FN key will be a steady red light. After fully charged, the FN key will turn off the red light and back to the current RGB backlight.
Custom Configuration
CIDOO V75 supports using the VIA program to change the key layout
Note: Make sure your keyboard is properly plugged into your computer. VIA installation steps are as follows:
- Please visit https://github.com/WestBerryVIA/via-releases/releases to download the latest VIA application for your computer’s OS here. As the following photo shows:
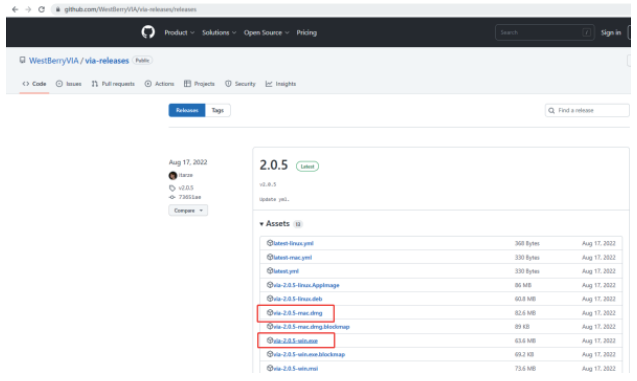
- Download CIDOO V75-2.4g JSON or CIDOO V75-USB. As shown below:
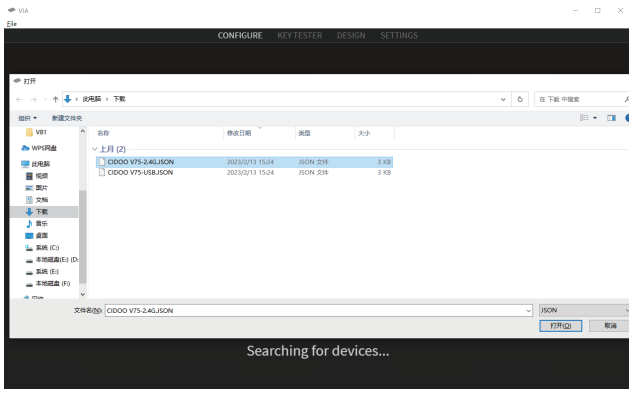
- The VIA software is installed and connected successfully as shown in the below photo.
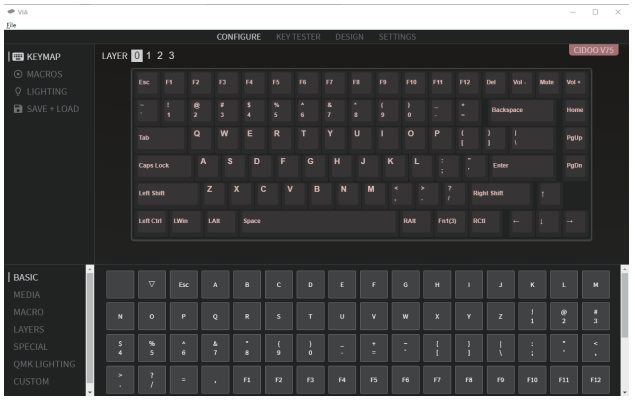
Keyboard memory is persistent, which means that wherever you plug in the keyboard, it remembers the settings.
Macro Settings
CIDOO V75 does not have physical multimedia keys, you can remap the keys through the VIA software to achieve the function. This is important for smaller keyboards, where there aren’t enough physical keys to do all the functionality you need.
Special keys setting
Here you can remap the key to replace the special key to the key you want, to achieve the quick operation of the function.
QMK LED light
CIDOO V75 VIA software provides many different RGB lighting effects by default. You can change the lighting brightness, speed, and color and customize the lighting effect you want. You can also change the key to operate the lighting effect you set.
Others custom
CIDOO V75 Layers allow you to configure your keyboard with more behaviors than its number of physical keys. CIDOO V75 default customized 0-3 layer keyboard layout.
- Left Alt=Left Option Left Win=Left Command Right Alt= Right Option
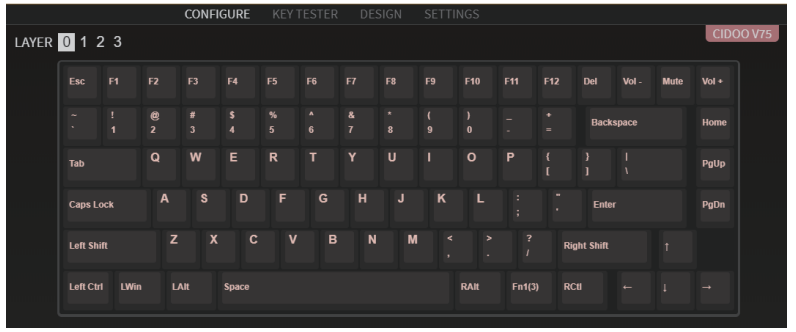
- This layer will be activated when your keyboard’s system toggle is switched to Windows or Mac system and long presses the Fn1(3) key.
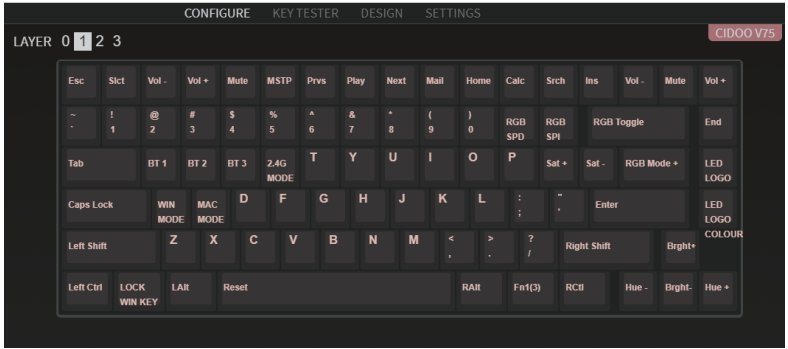
- Layer2:This layer will be activated when your keyboard’s system toggle is switched to Windows or Mac and key mapped any key to MO(2), save, and then long press it.
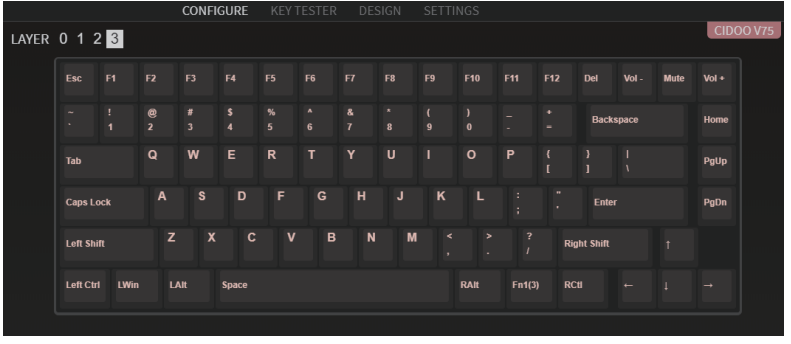
- This layer will be activated when your keyboard’s system toggles switch to Windows or Mac, key mapped any key to MO(3), save, and then long press it.