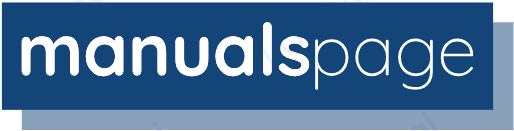Corsair iCUE H100i Elite Liquid CPU Cooler

Corsair iCUE H100i Elite Liquid CPU Cooler User Manual.
INCLUDED HARDWARE
Highlighted parts for Intel installation only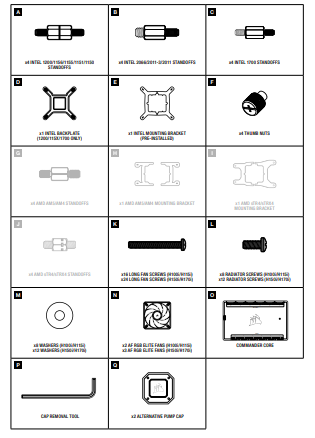
1. INSTALLING THE INTEL BACKPLATE
Adjust the backplate for your required socket. NOTE: Intel LGA 2066/2011-3/2011 does not require backplate installation. Proceed to step 2.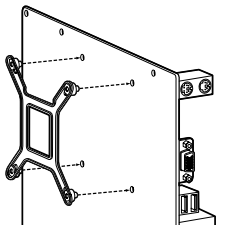
2. INSTALLING THE INTEL STANDOFF SCREWS
- Attach the provided Intel standoff for your socket.
- Use (A) for LGA 1200/115X, (B) for LGA 2011/2011-3/2066 or (C) for LGA 1700.
- Tighten all four standoffs until firmly secured.
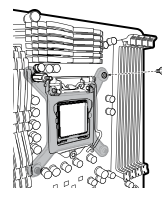
3. INSTALL THE FANS AND RADIATOR
Attach the radiator and the fans as shown. For the best cooling performance, we recommend mounting the fans as an air intake to your PC case.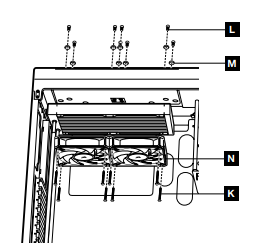
4. INSTALLING THE PUMP UNIT
- Align the bracket and pump over the standoff screws as shown.
- Attach the thumb nuts (F) to the standoff screws as shown.
- Tighten the thumb nuts until all four corners are firmly secured.
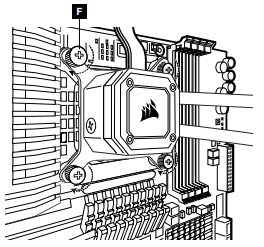
INCLUDED HARDWARE
Highlighted parts for AMD AM5/AM4 installation only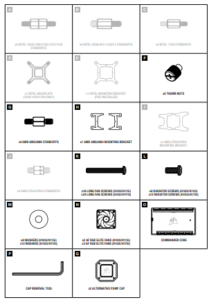
INSTALLING THE AMD AM5/AM4 MOUNTING BRACKET
- Remove the integrated Intel mounting bracket (Figure 1).
- Install the AMD AM5/AM4 bracket by pushing both sides into the slot on the pump until secure (Figure 2).
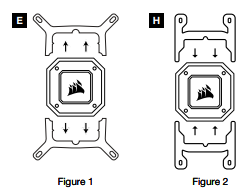
INSTALL THE FANS AND RADIATOR
Attach the radiator and the fans as shown. For the best cooling performance, we recommend mounting the fans as an air intake to your PC case.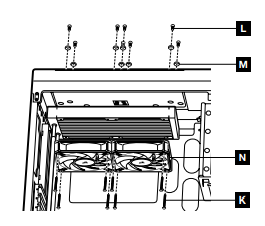
PREPARE THE MOTHERBOARD FOR INSTALLATION
Remove the existing AMD AM5/AM4 mounting brackets shown.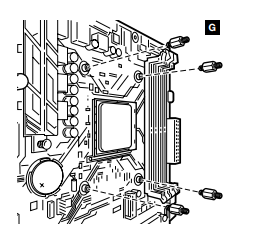
INSTALLING THE AMD AM5/AM4 STANDOFF SCREWS
- Attach the provided AMD AM5/AM4 standoffs to the CPU socket.
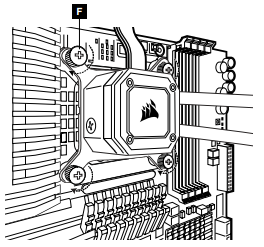
INSTALLING THE PUMP UNIT
Align the bracket with the AMD AM5/AM4 standoffs as shown. Tighten the thumb nuts (F) until secure.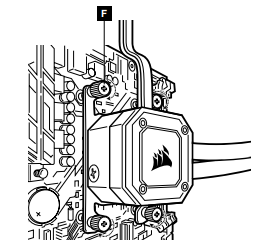
INCLUDED HARDWARE
Highlighted parts for AMD sTRX4 installation only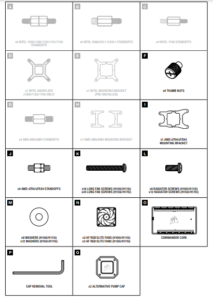
INSTALLING THE AMD sTRX4 MOUNTING BRACKET
- Remove the integrated Intel mounting bracket (Figure 1).
- Install the AMD sTRX4 bracket by pushing both sides into the slot on the pump until secure (Figure 2).
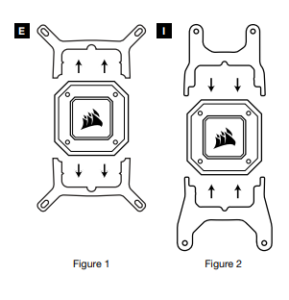
Note: The AMD sTRX4 retention bracket must be evenly secured on all sides before installation.
INSTALLING THE AMD sTRX4 STANDOFF SCREWS
- Attach the provided AMD sTRX4 standoffs to the CPU socket.
- Tighten all four standoff screws until firmly secure.
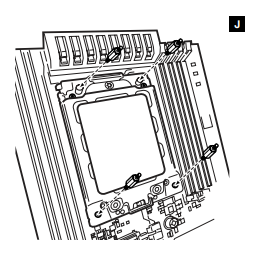
INSTALL THE FANS AND RADIATOR
Attach the radiator and the fans as shown. For the best cooling performance, we recommend mounting the fans as an air-intake to your PC case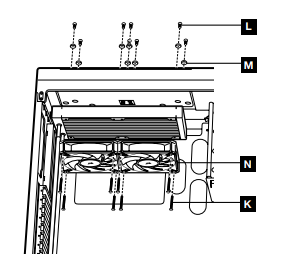
INSTALLING THE PUMP UNIT
- Align the bracket and pump over the standoff screws as shown.
- Attach the thumb nuts (F) to the standoff screws as shown.
- Tighten the thumb nuts until all four corners are firmly secured.
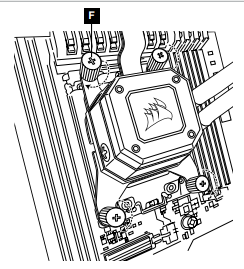
CONNECT FANS AND PUMP TO ICE COMMANDER CORE
- Connect the pump 24-pin cable to your Commander CORE (Figure 1).
- Connect the pump tach cable to the CPU_FAN header on your motherboard (Figure 2).
- Connect each fan to the Commander CORE (Figure 3).
- Connect each fan RGB lead to the Commander CORE (Figure 3).
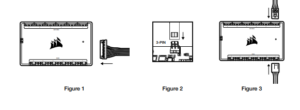
CONNECT COMMANDER CORE TO USB 2.0 HEADER AND POWER
- Using the attached USB cable, connect the Commander CORE to a motherboard USB 2.0 header.
- Connect the pump power cable to an available SATA power plug from your power supply
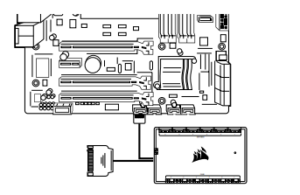
FAQ
- How do I know the direction of the airflow of the fan?
An arrow located on the side of the fan indicates the direction of airflow. - Can I reuse the pre-applied thermal paste on the cooler for re-installation?
Re-installation of the cooler will require you to clean off the pre-applied thermal paste and re-apply the XTM70 thermal paste (sold separately). - What orientation should I install my radiator?
The best way to install a radiator is with the tubes on the bottom of the case, though you can install it with the tubes in any position, including an inverted radiator, as long as the highest point in the radiator is visibly higher than the CPU pump.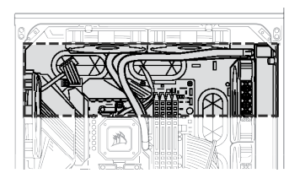
- My cooler and fans are blinking red or not functioning. What do I do?
Please double-check all connections between the cooler and the fans. Ensure that the cooler is updated to the most recent firmware via iCUE. If this does not resolve your problems, please open a support ticket at support.corsair.com or contact our customer support team for further troubleshooting and- assistance. https://help.corsair.com/hc/en-us/requests/new
Contact Information
- Web: corsair.com
- Phone: (888) 222-4346
- Warranty: corsair.com/support/warranty
- Support: support.corsair.com
- Blog: corsair.com/blog
- Forum: forum.corsair.com
- YouTube: youtube.com/corsairhowto