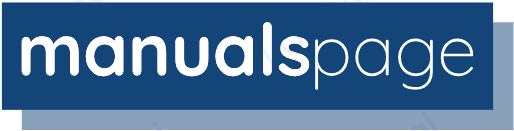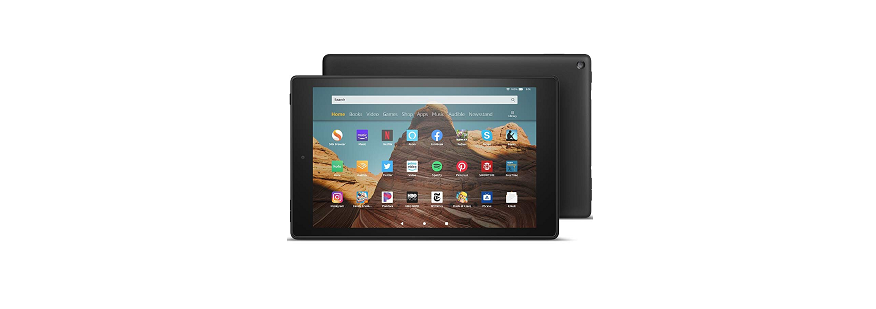Amazon Fire HD10 32GB BLACK 1080p Tablet
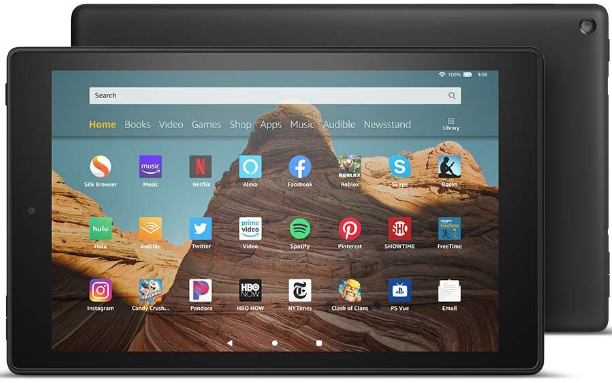
Amazon Fire HD10 32GB BLACK 1080p Tablet User Manual.
AboutYour Kindle Fire
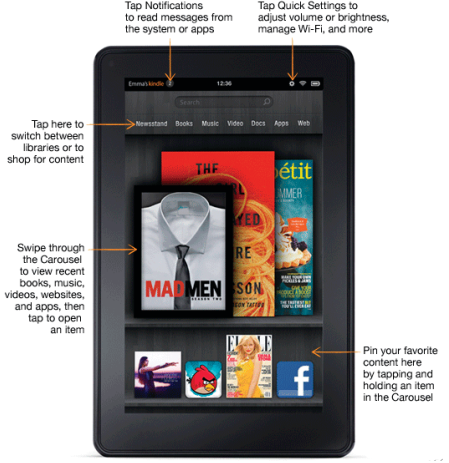
Status Bar
At the top of the screen, you’ll see indicators that inform you about the status of your Kindle Fire.
Notifications: Notifications can come from the system, a game, an application such as e-mail, or the music player.
Quick Settings: Tap to display settings for commonly performed tasks, including locking and unlocking screen rotation, adjusting volume, setting display brightness, accessing Wi-Fi settings, syncing, and controlling the playback of music, if a song is currently playing. Tap More to access additional Kindle Fire settings.
Wi-Fi indicator
The more bands that are filled in with white, the stronger the Wi-Fi signal. An X next to the Wi-Fi icon indicates that you have a Wi-Fi connection but are not connected to the Internet. This can occur if you are at a Wi-Fi hotspot, such as an airport or hotel. Open your web browser to view access options that may be available.
Battery indicator: This icon shows how much your battery is charged. When fully charged, the charging indicator light (which encircles the power button) will turn green and the battery indicator will appear filled.
Carousel
Swipe your finger to advance through the Carousel to view items in chronological order, with the most recent appearing first. Press and hold on to an item to display the contextual menu. Options include Add to Favorites, Remove from Carousel, and Remove from Device. Select Remove from Carousel if you no longer want to show an item in the Carousel.
Kindle Fire hardware
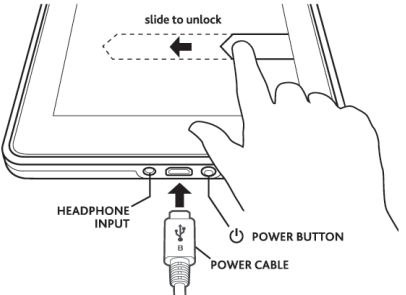
If your device becomes unresponsive during use, you can shut it down by pressing and holding the power button for 20 seconds. You can then press the power button to restart it.
Shopping
Amazon offers a wide selection of books, newspapers, magazines, applications, music, movies, and TV shows for your Kindle Fire. To purchase titles, simply tap the “Store >” link in the top right corner of any Content library. To exit the store and return to your Content library, tap “Library >.” Note that the Docs and Web Content libraries do not have Store links. Within each store, you can search for a title, browse by category, check out best sellers, or view recommendations. You can try before you buy with free book samples, song previews, and movie trailers. All newspaper and magazine subscriptions start with a risk-free trial.
Kindle Fire Content
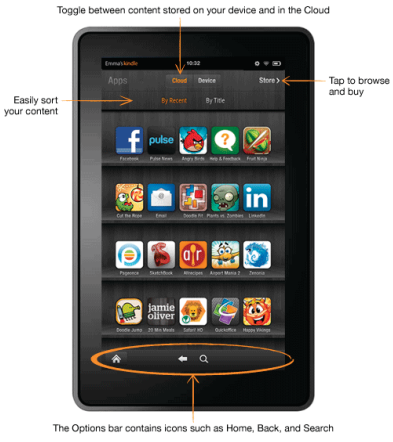
Device and cloud storage
Content purchased from Amazon is securely stored by Amazon and available in the cloud. If you are preparing to go offline, toggle to Cloud and download to your device the content that you want to have available when offline.
Options bar
The Options bar is located at the bottom of every Content library screen. Options vary depending on the content type.
Standard options include:
- Home: Tap Home from anywhere on your Kindle Fire to return to the Home screen.
- Back: Use this button to retrace your steps.
- Menu: Select Menu to view additional options related to the content type.
- Share: Select this conversation icon to share your thoughts with other readers.
- Search: Tap this button to search your Content library.
The Options bar may be hidden when some applications are running.![]()
Content libraries
Newsstand
You can view your magazines and newspapers by tapping Newsstand on the Home screen. To switch between grid and list views of your content, tap the Menu icon in the Options bar, and then select the desired option.
Magazines
Most magazines on Kindle Fire include two views for reading.
- Page view: Your magazines look just like the pages of the printed edition of the magazine.
- Text view: You can read the text of the article easily without the custom formatting of the printed edition.
- Using Page view. To turn pages of a magazine in Page view, swipe your fingers or tap the right side of the screen to go to the next page. To go to the previous page, tap the left side of the screen
Newspapers
You can view your newspapers by tapping Newsstand on the Home screen. To open a newspaper, tap on its cover. When you first open a newspaper, it displays a list of all the articles in it. You can swipe up and down to move through the article list, and then tap on the article you want to read.
Books
You can view your books by tapping Books on the Home screen. Tap a book on the shelf to read it. To go to the next page in a book, tap the right side of the screen. To go to the previous page, tap the left side of the screen.
Children’s Books
Children’s books on Kindle Fire now feature Kindle Text Pop-Up for reading text over vivid, full-color images. Just double-tap any text region and it will expand for easy reading.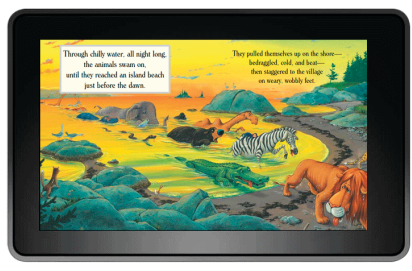
Graphic Novels
Graphic novels come alive on Kindle Fire with Kindle Panel View. Double-tap on any region to see it magnified.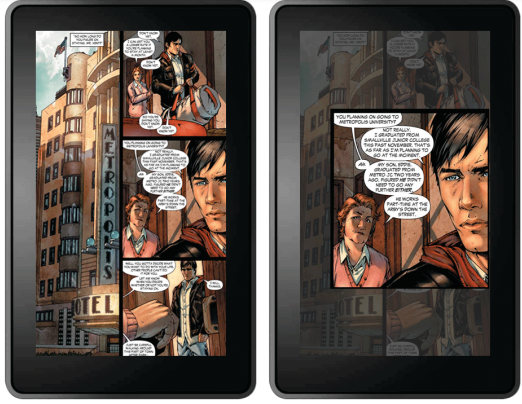
Music
You can view your music library by tapping Music on the Home screen. Once you’ve chosen the music you want to listen to, tap the name of the song to play it. You can create a playlist from the Playlists tab.
- Purchase it from the Music store. Tap “Store >” in the top right corner of the Music Library screen to browse the Amazon Music Store. When you purchase music, you will be asked whether to store your music in the cloud or download it to your device.
- Upload it from the music collection on your computer (such as iTunes) to your Amazon Cloud Drive via Amazon’s Cloud Player website (www.amazon.com/cloudplayer).
- Transfer it directly from your computer to your Kindle Fire via a micro-USB cable (sold separately).
Video
You can watch videos by tapping Video on the Home screen. The Video store on your Kindle Fire provides access to more than 100,000 movies and TV shows. Amazon Prime members get streaming access to over 10,000 movies and TV shows at no additional cost (restrictions apply). Although Prime instant videos cannot be downloaded, the same videos are generally available for rental and/or purchase and can then be downloaded for viewing offline. For eligibility details and more information, go to: www.amazon.com/help/primevideo
Setting up E-mail
Your Kindle Fire contains an e-mail app that allows you to view multiple e-mail accounts from one unified Inbox or view one account at a time. To launch the app, tap the E-mail icon in the Apps library. Kindle Fire e-mail supports Google Gmail, Yahoo! Mail, Hotmail, and AOL along with most industry-standard IMAP and POP e-mail systems. Simply tap the E-mail icon in the Apps library to launch the setup wizard and configure your account.
Transferring content to your Kindle Fire
You can transfer a variety of content types to your Kindle Fire via its micro-USB connector, including music, videos, photos, and documents.
- Connect your Kindle Fire to your computer with a micro-USB cable (sold separately).
- Slide the arrow from right to left to unlock your Kindle.
- Open the Kindle Fire drive on your computer. Your Kindle Fire will appear as an external storage drive or volume on the computer’s desktop.
- Drag and drop your content into the applicable content folder, such as Music or Pictures.
Settings
Tap the Quick Settings icon located on the Status bar to display settings for the most commonly performed tasks and the volume control.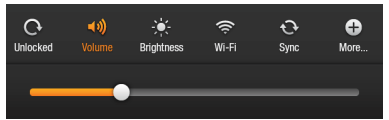
- Locked/Unlocked: Select to lock/unlock screen rotation.
- Volume: Let you adjust the volume.
- Brightness: Use the slider to adjust the screen brightness.
- Wi-Fi: Select toggle wireless on or off, display a list of detected Wi-Fi networks, or add a network.
- Sync: Tap to sync your device with your cloud content. You must have a network connection to sync.
Tap More to access additional settings:
My Account:
Displays the Amazon account name to which your Kindle Fire is registered. There is also a button for registering/deregistering your device. You can change your device name and your device e-mail at Manage Your Kindle: www.amazon.com/myk
Parental Controls
Enables you to restrict access to web browsing, purchasing, video playback, specific content libraries, and Wi-Fi. Parents may use this feature to prevent children from purchasing content without their permission or from browsing the web, where they may come across inappropriate online content. To. To use Parental Controls, you must first create a password. Once you have co
- Sounds: This lets you adjust the volume and choose a sound to alert you of incoming notifications.
- Display: Allows you to adjust screen brightness, and specify the number of minutes of inactivity before your Kindle Fire goes to sleep.
- Security: This lets you set a device password to restrict access to your Kindle Fire.
- Date & Time: Manually set the time and date or select “Automatic” to allow the Kindle Fire to do it for you.
- Terms of Use: Directs you to the Kindle License Agreement and Terms of Use.
Finding Additional Assistance
For help using your Kindle Fire, tap the Help & Feedback App located in the Apps library. This app contains Frequently Asked Questions (FAQs), troubleshooting tips, and a Customer Service portal. Please use the Feedback tab to help us improve and evolve our products. We’d love to hear from you! Additional help is available on the Kindle Fire Support website at:
www.amazon.com/kindlesupport
Appendix A
Product Information
Safety and Compliance Information
Use Responsibly. Read all instructions and safety information before use.
MaintainingYour Kindle Fire
Do not use your Kindle Fire or its accessories in rain, near sinks, or other wet locations. Take care not to spill any food or liquid in your Kindle Fire. If your device does get wet, unplug all cables, turn off the wireless (go to Settings, click on the Wi-Fi icon, and un-check the Wi-Fi box), and let the screen revert to the screen saver. Wait for the device to dry completely before pressing the Power button to wake again.
ServicingYour Device
If your device needs service, please contact Amazon Customer Support. Contact details can be found at www.amazon.com/kindlesupport
Glass Parts
The outside cover of your device’s screen is made of glass. This glass could break if the device is dropped or receives a substantial impact. If the glass breaks, chips, or cracks, stop using your Kindle Fire and do not touch or attempt to remove the damaged glass.
Headphone Safety
Listening to audio at high volume for extended periods can cause hearing damage. To avoid this problem, consider the tips below:
- Keep the volume down.
- Avoid prolonged, continuous listening.
- Wear headphones that isolate the wanted audio from background noise.
Other Safety Considerations
A small percentage of people may be susceptible to blackouts or seizures (even if they have never had one before) when exposed to flashing lights or light patterns such as when playing games or watching videos. If you have experienced seizures or blackouts or have a family history of such occurrences, you should consult a physician before playing games or watching videos. Small parts contained in your device and its accessories may present a choking hazard to small children.
Turn the Wireless Off When Flying
To prevent possible interference with aircraft systems, the U.S. Federal Aviation Administration regulations and many other aviation agencies require you to have permission from a crewmember to use your device’s wireless service.
FCC Compliance Statement
This Device complies with part 15 of the FCC rules. Operation is subject to the following two conditions:
- This Device may not cause harmful interference; and
- This device must accept any interference received, including interference that may cause undesired operation.
This Device has been tested and found to comply with the limits for a Class B digital device, under part 15 of the FCC rules. These limits are designed to provide reasonable protection against harmful interference in a residential installation. However, there is no guarantee that interference will not occur in a particular installation.
Radio Frequency Energy
Your Device is designed and manufactured not to exceed the emission limits for exposure to RF energy set by the Federal Communications Commission of the United States (FCC). Information on your Device is on file with the FCC and can be found under the Display Grant section of www.fcc.gov/oet/ea/ after searching on the FCC ID for your Device, which can be found on the back of the Device.
Declaration of Conformity
Hereby, Amazon Fulfillment Services, Inc., declares that this device complies with the essential requirements and other relevant provisions of RTTE Directive 1999/5/EC. A copy of the EU Declaration of Conformity is available at: www.kindle.com/kindlefire_doc
Product Specifications
- Display — 7″ diagonal display, 1024 x 600 high-resolution display, 16 million colors.
- Audio — 3.5mm stereo headphone jack, built-in stereo speakers.
- Power — AC power adapter and rechargeable lithium polymer battery.
- Connectivity — USB 2.0 (micro-B connector). 802.11b/g/n Wi-Fi.
- Operating temperature — 32°F to 95°F (0°C to 35°C).
- Storage temperature — 14°F to 113°F (-10°C to 45°C).
- Wi-Fi — 802.11b/g/n
LEGAL TERMS
Please read the terms found at: www.amazon.com/kindlefireterms
ONE-YEAR LIMITED WARRANTY
This Warranty for the Kindle Device (the “Device“) is provided by Amazon Fulfillment Services, Inc., 410 Terry Ave. North, Seattle, WA 98109-5210, United States. This limited warranty applies, to the extent permitted by law, to any repair, replacement par,t, or replacement device for the remainder of the original warranty period or ninety days, whichever period is longer. This limited warranty gives you specific rights. You may have additional rights under applicable law, and this limited warranty does not affect such rights.
Additional Information
You can find the Kindle License Agreement and Terms of Use, One-Year Limited Warranty, User’s Guide, and other limited warranty and Kindle information at www.www.amazon.com/kindlesupport
Copyright and Trademark Notices
Amazon Kindle device software, the Amazon Kindle Quick Start Guide, and the Amazon Kindle Fire User’s Guide © 2004 – 2011 Amazon.com, Inc. or its affiliates. All rights reserved. All other brands, product names, company names, trademarks, and service marks are the properties of their respective owners.